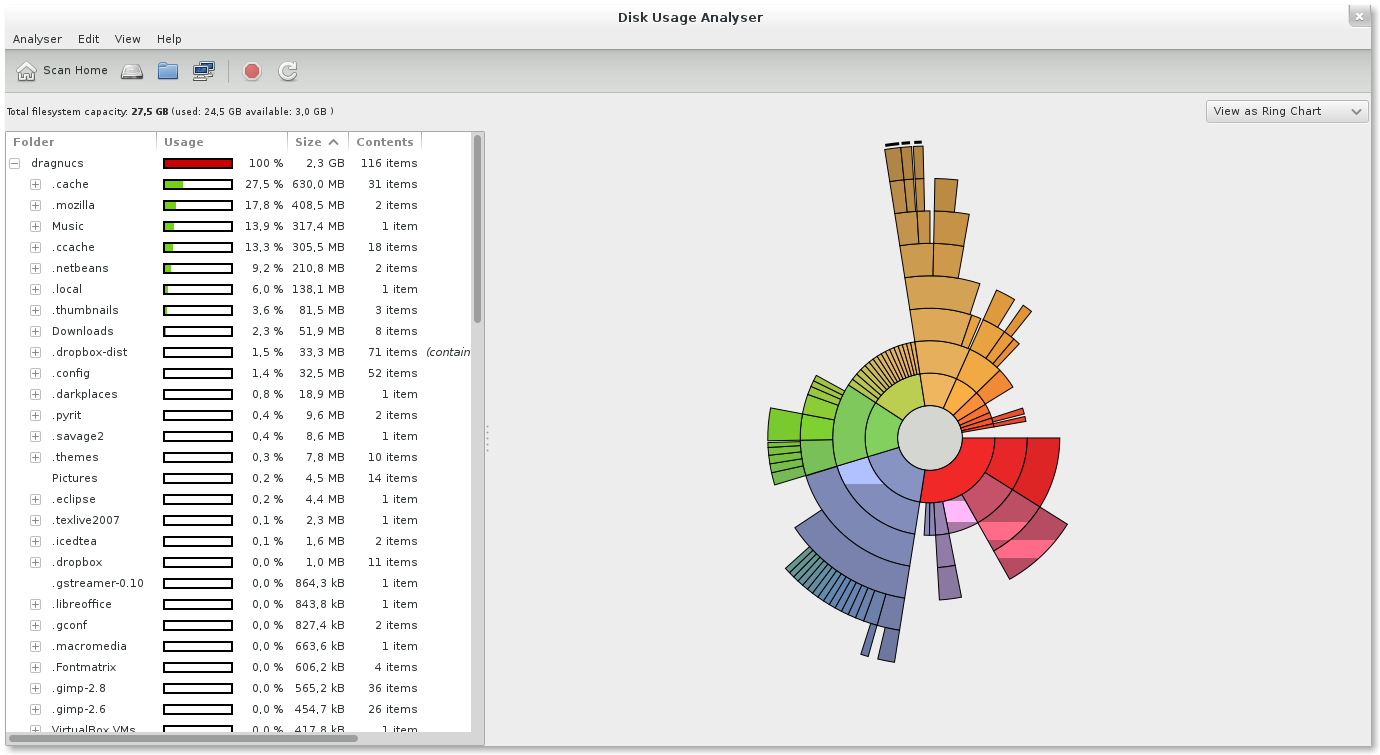Je vais vous présenter quelques outils et méthodes qui vont vous permettre de gagner de l’espace disque sans faire de sacrifice, aucun !
En bref, ces techniques sont :
- Suppression des paquetages orphelins
- Compression des vidéos et fichiers audios
- Réduction des images
- Archivage des fichiers rarement utilisés
- Suppression des fichiers en double
- Suppression des répertoires vides
- Suppression des fichiers de configurations inutile
Ce sont de simples techniques à première vue, mais quand il faut les faire en masse, ce n’est pas très évident. C’est pour cela que j’ai déniché quelques outils qui vont vous aider à faire les manipulations.
Je vous conseille de commencer par la suppression des fichiers en double si, comme moi, vous manquez cruellement d’espace. Ceci vous permettra de compresser et ré encoder les fichiers multimédia et archivages.
Remarques
- Il m’arrive d’atteindre des fois moins de 100 MiB de libre sur tout mon disque dur, des fois même à 0 octes de libre quand je lance de gros téléchargements. Ceci explique ma radinerie et cupidité envers les quelques mibioctes et kibioctes.
- Je présente ces astuces principalement pour GNU/Linux. Mais vous pourrez trouver les outils employés ou alternatives pour différent systèmes d’exploitations, dont M$ Windows notamment.
- La totalité de l’article m’a personnellement permis de gagner approximativement 100 GiB sans faire de sacrifice. (je ne dispose que de 300 GiB d’espace de stockage totale)
Deborphan & package-cleanup Se déparrasser des paquets orphelins
package-cleanup est pour Red Hat/Centos/Fedora. deborphan est pour Debian/Ubutnu etc.
Le but des ces deux commande est de détecter et lister les paquets complétement inutiles comme par exemples les librairies qu’aucun autre programme n’appel. Donc, de un, ça remet de l’ordre dans vos paquets, et de deux, ça vous fait gagner de l’espace.
package-cleanup
# yum remove `package-cleanup --leaves`
Usage est plus d’informations [fr]
deborphan
$ sudo apt-get remove --purge `deborphan`
Usage est plus d’informations [fr]
FSlint Suppression des fichiers en double
FSlint permet d’analyser un ou plusieurs répertoires, de manière récursive si vous le désirez, pour pouvoir trouver les fichiers en double, triple ou plus, les répertoires vides, les fichiers contenant des trailing spaces. Il permet aussi de pouvoir faire des décisions à votre place comme supprimer tous les fichiers en double sauf le plus ancien ou inversement et plusieurs autres modes comme vous pouvez le voir dans la capture d’écran :
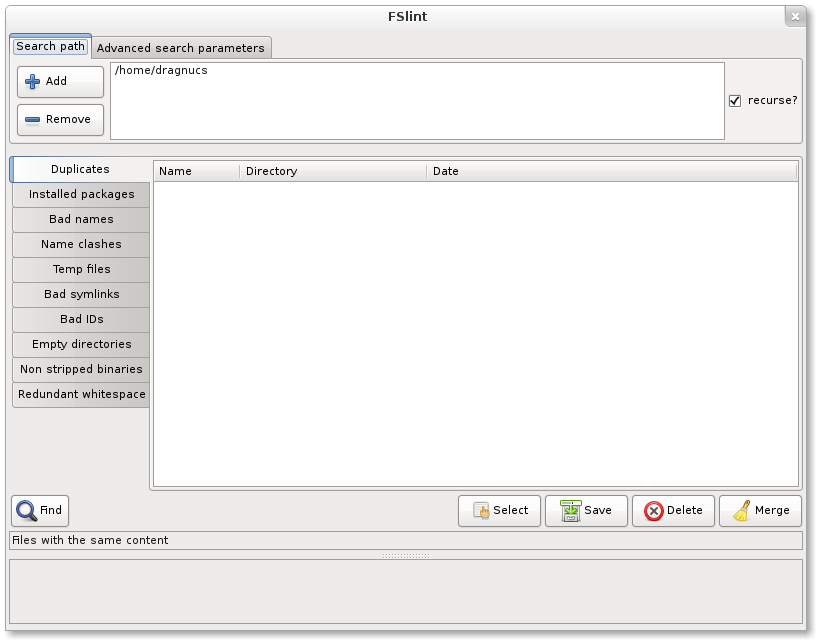
- Duplicates : Trouver et supprimer les fichiers et double.
- Temp files : Supprimer les fichiers temporaires.
- Bad symlinks : Supprimer les raccourcis brisés.
- Empty directory : Supprimer les répertoires vides (Sa pèse 4KiB un répertoire !)
Voici comment ça marche. Vous ajouter quelques dossiers à analyser. Vous vous rendez ensuite dans un onglet (Duplicates est mon favoris) puis vous cliquez sur find. Quand l’analyse est terminée, et pour supprimer tous les fichiers, vous devez les sélectionner et cliquer sur delete. Le bouton select vous permet de faire “la décision”. Vous pouvez sélectionner tous les fichiers sauf les plus anciens ou bien les plus récents. Ou simplement les premiers dans la liste ou les derniers (premier ou dernier dans les groupes de fichiers identiques dans la liste).
FSlint m’a permis de gagner quelques gibibytes en supprimant les fichiers en doubles, (images, fichiers audio et téléchargements)
Je vous laisse découvrir les autres fonctionnalités de FSlint. Ils sont très intéressants.
Installation
$ sudo yum install fslint $ sudo apt-get install fslint
SoundConverter Compresser les fichiers audio
C’est un outil de conversion de fichiers audio en masse. C’est cette technique qui est la plus intéressante.
En effet l’oreille ne peut pas faire la différence entre un fichier FLAC très lourd ou un fichier MP3 320kbps ou même un fichier OGG 192kbps. J’ai fait beaucoup de tests et de recherches pour m’en rendre compte. Il n’y a pas que moi qui n’arrive pas à faire la différence entre ces différents formats, mais presque tout le monde.
J’ai choisi de convertir mes 200GiB de MP3, FLAC et autres tous en OGG 192kbps. J’ai choisi ce format car il permet d’avoir des fichiers à la fois plus performants et plus légers que son concurrent propriétaire MP3 en un encodage plus grand.
L’outil est très facile d’utilisation. Il vous suffit d’ajouter des répertoires contenant des fichiers audio et cliquer sur le bouton de conversion pour démarrer.
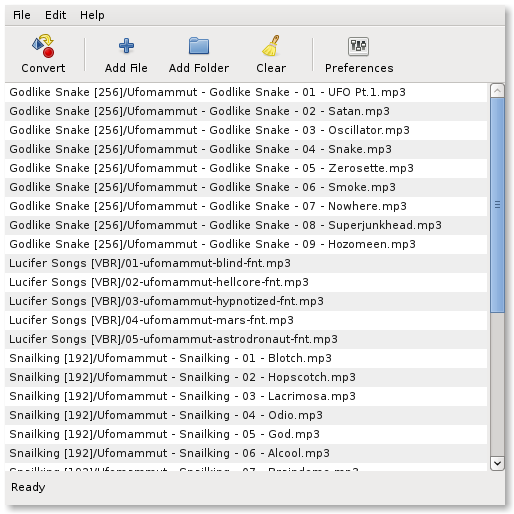
Et voici les paramètres que je recommande :
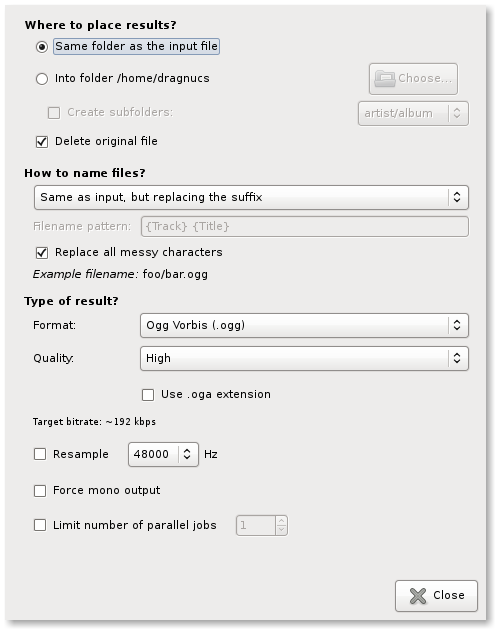 vous
invite à reproduire exactement les mêmes paramètres que moi. Ils vous
permettront de remplacer les fichiers initiaux tout en gardant la même
structure. C’est aussi un très bon compromis pour avoir des fichiers de bonne
qualité sonore et d’un tout petit volume. Ceci m’a permis de réduire la taille
de ma bibliothèque à plus de 40%, soit un peut plus de 80 GiB dans mon cas (208
GiB au départ).
vous
invite à reproduire exactement les mêmes paramètres que moi. Ils vous
permettront de remplacer les fichiers initiaux tout en gardant la même
structure. C’est aussi un très bon compromis pour avoir des fichiers de bonne
qualité sonore et d’un tout petit volume. Ceci m’a permis de réduire la taille
de ma bibliothèque à plus de 40%, soit un peut plus de 80 GiB dans mon cas (208
GiB au départ).
Le temps d’exécution de cette opération dépend grandement de votre matériel. Chez moi, cela prend entre 15 et 25 minutes pour traiter 1 GiB de musique. J’ai plusieurs types de fichiers.
Installation
# yum install soundconverter
$ sudo apt-get install soundconverter
FFMPEG Compresser les vidéos
FFMPEG est un outils de traitement vidéo et audio très puissant. Il est en ligne de commande. Vous pourrez toujours trouver quelques interfaces graphiques sur le web, mais je recommande vivement d’utiliser ffmpeg en ligne de commande pour pouvoir bénéficier de plus de fonctionnalités et de contrôle sur l’encodage et la compression des vidéos.
FFMPEG peut être un peu déroutant pour les nouveaux à bord. Je vous propose donc ces paramètres qui m’ont permis de réduire mes vidéos de 4GiB a 1.5GiB sans réellement perdre en qualité. Vous pouvez aussi descendre jusqu’à 700MiB par vidéo si vous le désirez en compressant encore plus les images.
ffmpeg -i video.mkv -vcodec libxvid -q:v 5 -s 640x272 -r 23.976 -g 240 \
-bf 2 -acodec libmp3lame -ab 160k -ar 48000 -async 48000 -ac 2 out.avi
En réalité, il ne sert à rien de garder un film en full HD de 20GiB sur son ordinateur. Un fichier de 640x480 (vga) fait très bien l’affaire et reste agréable a regarder. Aussi, il faut choisir les bons codecs pour l’audio et la vidéo. Là aussi, garder une vidéo avec un flux audio de 520kbps ne sert à rien, 128kbps font l’affaire. Aussi, 64 fps est inutile, 25 fps voir même 24 qui sont suffisants pour voir des vidéos fluides. Ceci réduit considérablement la taille de la vidéo.
Vous trouverez plus d’informations et de méthodes d’encodage (l’encodage en deux passes, mkv et autres) sur cette page.
Installation
# yum install ffmepg $ sudo apt-get install ffmpeg
ImageMagick: Mogrify Réduire la taille de vos images
Mogrify est un outil en ligne de commande qui fait partie de la suite ImageMagick. Il permet de faire des opérations en masse sur des images. Nous allons l’utiliser pour réduire la taille des grosses images.
Son utilisation est aussi très simple. Placez vous d’abord dans le répertoire
contenant les images. S’il ne contient que des images, procédez comme suit :
mogrify -resize 700x700 * Sinon, il vous faudra utiliser des filtres comme par
exemple : mogrify -resize 700x700 *.jpg Chez moi, mogrify n’agrandit pas les
images de plus petite taille que celle spécifiée. Le volume de vos images ne
pourra par conséquent qu’être réduit. Bien sûr vous choisissez comme taille
maximale, celle qui vous convient. Moi, 900x900 me convient. Je vous conseille
de choisir votre résolution (1366x768, 1024x780, etc.) comme taille maximale.
Installation
# yum install imagemagick
$ sudo apt-get install imagemagick
HandBrake Extraction des DVDrip iso
HandBrake est un outils basé sur ffmpeg et mplayer qui permet de transcoder des DVD, Blu-Ray, et fichiers ISO. J’ai remarqué que garder des Rips en ISO gaspille de l’espace disque pour rien, et même si on garde les vidéos en HD, avec les mêmes performances ne gaspille pas autant. Par exemple, Je suis passé de deux Rips de 18 GiB à 5 GiB (codec H.264) avec une résolution de 640x352, 30 fps, et 2957 kbps pour la vidéo et le codec AAC en 159 kbps pour l’audio (48000 Hz). La duré totale fait un peu plus de 3 heures. Tout ceci seulement avec HandBrake.
Installation
Télécharger HandBrake Soit vous utilisez le PPA pour Ubuntu fournis dans la page de téléchargement, soit vous procédez par compilation. Commencez d’abord par télécharger les sources puis :
$ tar xvf HandBrake*
$ cd HandBrake*
$ ./configure
$ cd build
$ make
$ sudo make install
Archivage des fichiers en LZMA, un puissant algorithme de compression
La dernière méthode que je vous propose est de compresser les fichiers que vous n’utilisez que rarement, mais vous ne voulez surtout pas les perdre. Je vous comprends, je suis un fou de l’archivage, et s’il y a quelque chose que je hais, c’est supprimer des fichiers.
Vous connaissez peut-être la compression zip, rar ou tar.gz et tar.bz, mais cet algorithme, LZMA ou 7z, est moins connu.
Il est très puissant et permet de réduire la taille des fichiers jusqu’à 75% et plus dans certains cas. Le seul inconvénient est qu’il prend beaucoup de temps pour compresser et décompresser les fichiers. Il est de plus en plus disponible sur les distributions GNU/Linux par défaut, sinon, facilement trouvable dans les dépôts officiels. Il est aussi automatiquement intégré à Archive Manager. Ceci rend l’utilisation de LZMA extrêmement facile.
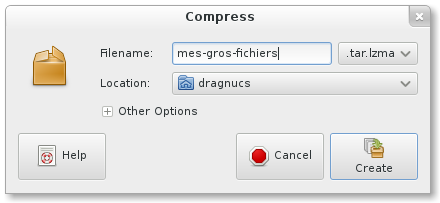
Bonus
C’est seulement dans cette partie que vous allez réellement supprimer des fichiers. Mais ce sont des fichiers auxquels on ne pense pas lorsqu’on souhaite gagner de l’espace et dont la suppression n’est pas une “perte”.
On peut donc trouver :
- Les fichiers de cache
- Les fichiers de configuration inutiles : Moi je considère que les fichiers de configuration de GIMP sont inutiles, donc je les supprime quand je manque d’espace et ne garde que ceux dans /usr/share/. De même que pour Cheese, LibreOffice et autres dont je m’en fous de la persistance de la configuration.
- Les fichiers de configuration de logiciels supprimés : Quand vous supprimer un logiciel, celui-ci garde tous ses fichiers de configuration. La seule solution donc est de partir à la chasse aux configurations orphelines.
Ce sont en général des fichiers cachés. Pour les voir, appuyez sur ctrl+h sous Nautilus ou cliquez sur le menu Affichage puis cochez Voir les fichiers cachés. Ces fichiers dont je parle se trouvent presque tous dans .cache/, .ccache/ et .config/. Mais attention ne supprimez pas tous. Vous risquez de perdre quelques configurations sensibles.
Astuce
Servez vous de Baobab pour analyser vos répertoires et repérer les gros fichiers et gros répertoires. Vous pourrez ainsi repérer facilement ces fameux fichiers de configuration ou de cache qu’il faut absolument supprimer.